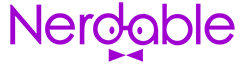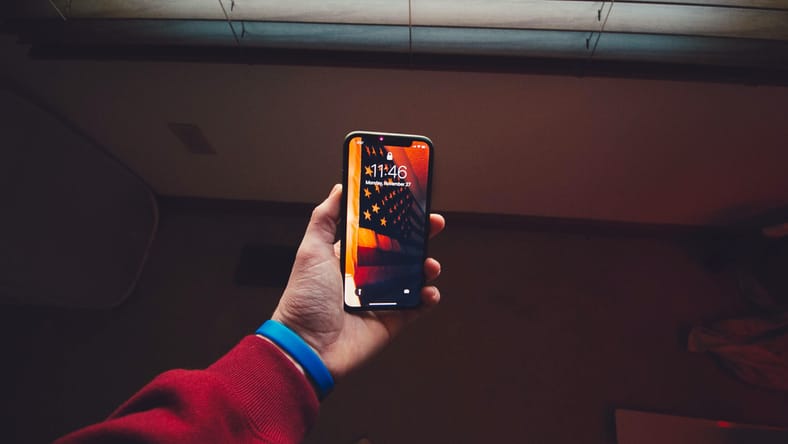
Have you ever wanted to see hidden files on your iPhone or Android phone, but weren’t sure how to do so? System files, application data, and other files can be found in hidden files and there may be times that you need to access these files for troubleshooting.
We will cover how to see hidden files on both iPhones and Androids. To make it simpler for you to follow along, we will discuss each operating system separately. So, let’s get going!
How to view hidden files on iPhone
Most files, especially those that are essential to the functionality of the system, are kept hidden from users by design in the iPhone operating system. However, you can absolutely learn how to see hidden files on your iPhone so that you can diagnose a problem, access a setting, or just to browse the filesystem of your device. It’s crucial to remember that accessing and altering system files can lead to errors or accidental deletions, so you should proceed with caution and follow the forthcoming directions carefully.
Check Out: Apple HomePod 2023 Review: The New Generation of Smart Speaker
Method 1: Using iExplorer
You may access your iPhone’s file system with the third-party app iExplorer. Here’s how to use it to view hidden files:
- On your computer, download and install the iExplorer app.
- Attach your iPhone to the computer via a USB cord.
- Start iExplorer and wait for it to detect your device.
- To select your device from the list, click the “Browse iTunes Backups” button.
- Click “Next” after selecting the backup you want to view.
- Select the app whose files you wish to view by clicking the “Data” tab.
- Finally, click on the “View” button to see the hidden files.
Method 2: Using Terminal
Using the Terminal app on a Mac computer is an additional method for viewing hidden files on an iPhone. Here’s how to do it:
- Use a USB cord to connect your iPhone to the Mac.
- Launch the Terminal app on your Mac.
- On the Terminal window, enter this command: “Write com.apple.finder as the default AppleShowAllFiles YES “(without the quotation marks) and press Enter.
- To restart the Finder, enter the command that follows: “killall Finder” followed by Enter.
- Navigate to the folder where you wish to see the hidden files by using the Finder app. You should now view all the hidden files in that folder.
Method 3: Using a Jailbreak
You can see and edit hidden files on your iPhone by jailbreaking it, which gives you full control over the file system. Here’s how you do it:
- On your iPhone, download and install a jailbreaking tool like unc0ver.
- To jailbreak your device, use the jailbreaking app and follow the on-screen instructions.
- Once your device is jailbroken, download and install a file manager app from Cydia, such Filza.
- Navigate to the folder in Filza where you want to see the hidden files, then press the “F” key. All the hidden files in that folder ought to now be visible to you.
Method 4: Using Third-Party Apps
You may view hidden files on your iPhone using a number of third-party apps, including iFile and FileBrowser. Use iFile as follows:
- From the App Store, download and install iFile.
- Navigate to the folder in iFile where you wish to view the hidden files, then press the “View Hidden Files” button.
- To open the Settings menu, tap on the “gear” symbol in the bottom left corner of the screen.
- Scroll down and turn on the “File Manager” option.
- All the hidden files in that folder should now be visible.
Also Read: 5 Best Mechanical Keyboards In 2023
How to view hidden files on Android Phones
Android is a popular mobile operating system that is used on millions of smartphones and tablets worldwide. The system allows users to store a wide range of files and folders on their device, however some of these files might be hidden from view. This can be annoying, especially if you need to access a particular file or folder that you know is there but can’t seem to find.
In this tutorial, we’ll look at how to see hidden files on Android. No matter what kind of smartphone or tablet you own, you can follow along because we’ll provide detailed instructions for numerous different Android devices.
Step-by-Step Guide to Seeing Hidden Files on Androids
Samsung device:
- Open the My Files app on your Samsung device.
- Touch on the three dots in the top-right corner of the screen.
- Select “Settings” from the drop-down menu.
- Scroll down and select “Display hidden files.”
- Your hidden files will now visible in your My Files app.
Xiaomi Devices:
- Open the File Management app on your Xiaomi device.
- Touch the three lines in the top-left corner of the screen.
- Choose “Settings” from the drop-down menu.
- Scroll down and select “Display hidden files.”
- Your hidden files will now visible in your File Management app.
Google Pixel Devices:
- Launch the Files app on your Google Pixel device.
- Touch the three lines in the top-left corner of the screen.
- Choose “Settings” from the drop-down menu.
- Select “Display hidden files.”
- Your hidden files will now visible in your Files app.
Other Android devices:
- Download and install a third-party file management app from the Google Play Store, such as ES File Explorer or Total Commander.
- Launch the file manager app.
- Touch the three lines or dots in the top-left corner of the screen.
- Choose “Settings” from the drop-down menu.
- Click “Show hidden files” at the bottom of the page.
- Your hidden files will now visible in your file manager app.
Note: In order to view hidden files on some devices, you might need to enable developer settings. To do this, go to the settings app on your device, scroll down to “About phone,” and tap on it. Tap on the “Build number” option continuously until you get the message “You are now a developer.” Then, return to the main settings menu, where you ought to find a new “Developer options.” Toggle “Show hidden files” by tapping here.
More About:Technology