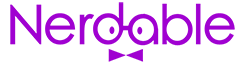How to Stream from Xbox to Discord

In the world of gaming, nothing is better than sharing your game play with your friends. It’s a space where players conquer virtual games, share legendary exploits, and create thriving communities around their gaming personas.
When two platforms come together to create an epic streaming experience, it’s hard to go back to the basics. Today, we’ll untangle how to stream from Xbox to Discord, so that you can try it out for yourself.
Xbox and Discord: Pre-Streaming Steps
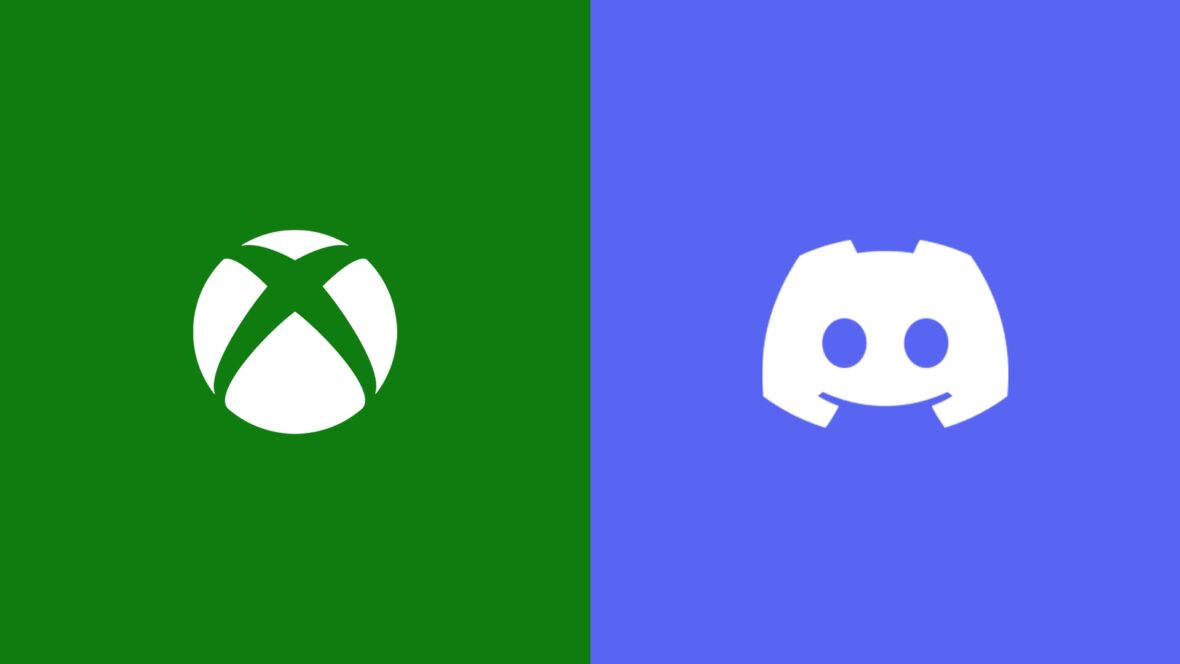
Xbox and Discord are a pair of platforms that resonate with the rhythm of the gaming universe. Xbox gives you exhilarating games whereas Discord offers the perfect stage to broadcast your gaming glory. Discord lets you host live streams, engage with viewers in real time, and create a community around your gaming habits and personality. Together? They’re unstoppable.
Before you dive into streaming, you need to sort out some essentials. Ensure your Xbox console is running smoothly and connected to the the internet. It is best to boost your wifi signal as well so that it is strong for your game play. Don’t forget to sign up, login, and prepare your Discord account.
Next, you’ll need to tweak a few settings on your Xbox for the best streaming experience. It’s not rocket science, but it’s crucial. Double-check your screen resolution, ensure your audio is crystal clear, and update your console for smooth use.
How to Stream From Xbox to Discord
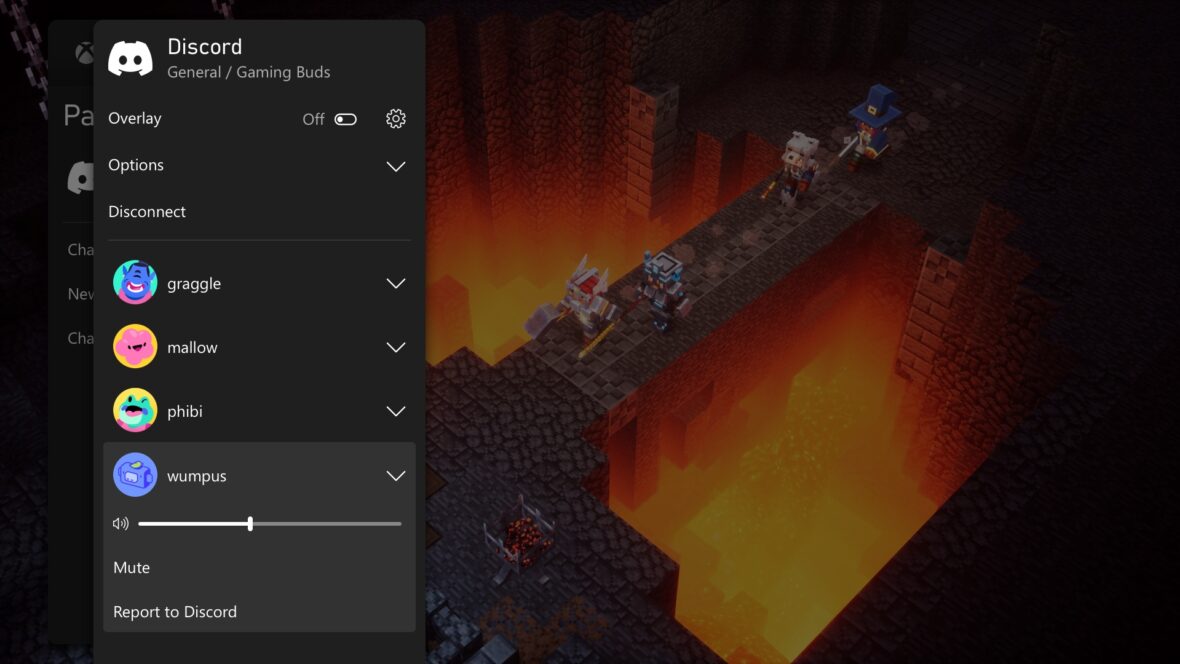
The first step to stream from Xbox to Discord is linking your Xbox to your Windows PC. It’s an essential move that only takes a few clicks and reflects your Xbox game across your computer screen. To do so, visit the settings in Xbox and make sure “enable remote features” is turned on. Once your Xbox gameplay is live on your PC, it’s time to get Discord into the mix. You can add your Discord account to Xbox in the settings as well. Ensure you click “linked social accounts” and then open up Discord from there.
In Discord, you can find the settings and “connections” where Xbox is available. Once you enter the pin that appears on the screen, the two accounts will be linked. Now, you can broadcast your Xbox gameplay to the world when you enable screen sharing. To do so, you can visit the screen button and then select the proper window you would like to stream.
With everything in place, it’s showtime! Start your Xbox game, open Discord, and share your screen with your server. It’s time to unleash your gaming skills, wow your audience, and carve your niche in the streaming universe.
Bonus Tips: Unleash Your Streaming Potential
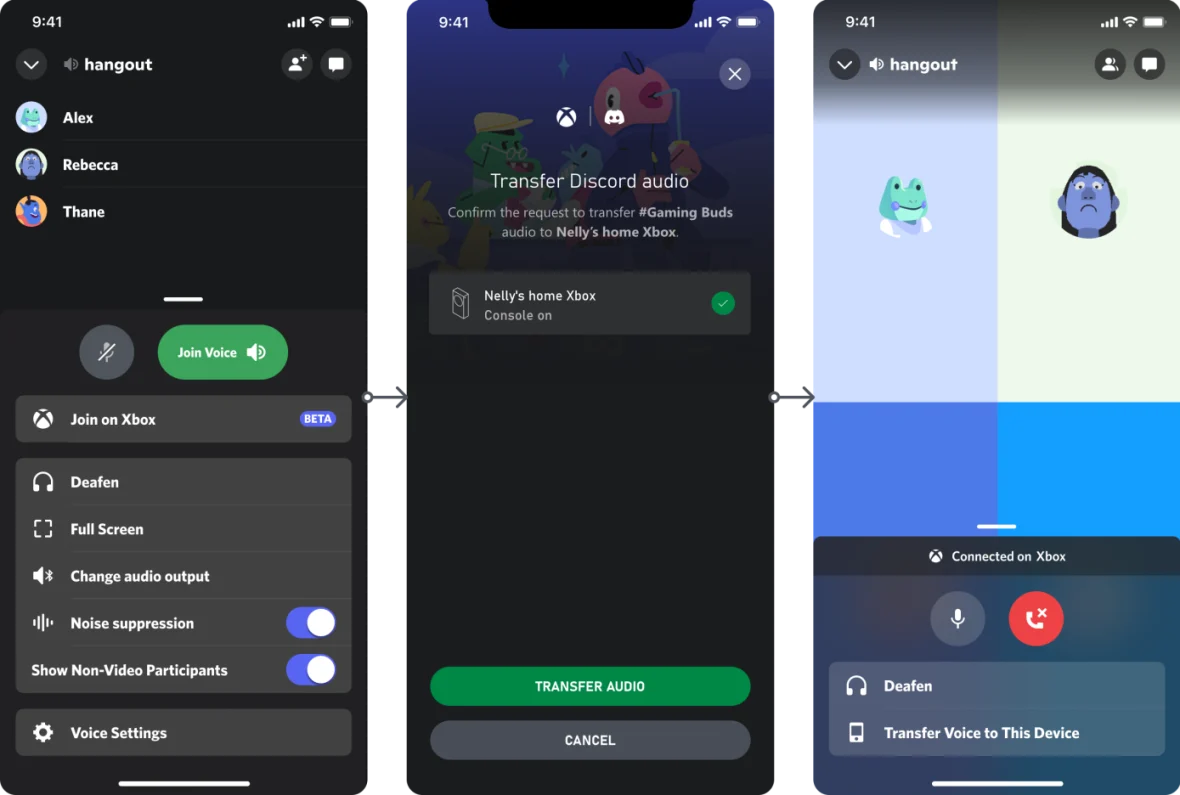
Streaming is more than just sharing gameplay—it’s about engagement. Spice up your streams with interactive chats, shoutouts, and maybe even a bit of that gamer humor. Remember, you’re not just a gamer—you’re a performer. In order to encourage engagement, you should visit the “parties and chat” section of Xbox and make sure to open Discord. This way, live streaming can take place. You’ll also want to make sure you set up a voice channel for your Discord, so there is sound while others watch you play. However, the reverse is not possible in that you cannot broadcast sound from Discord to Xbox.
One last tip is to double check your streaming quality. Crystal-clear visuals, lag-free gameplay, and perfect sound are the elements that elevate your stream from good to stellar.
Wrapping It Up
And there we have it—your ultimate guide to broadcasting your Xbox escapades through the interactive sphere of Discord. As you navigate this incredible journey, remember that streaming isn’t just about showcasing your gaming prowess—it’s about connecting, engaging, and building your very own vibrant community. It’s about transforming your solo quests into shared experiences.

5 Best Mini ITX Motherboards In 2023
Now, all that’s left is to dive into the exhilarating world of game streaming. So grab your controller, gear up, and step onto the grand stage. Let the world revel in your epic gaming tales. It’s time to stream, interact, and conquer.